
"वर्ड 2007" में तालिका बहुत सरलता से बनाई गई है। लेकिन जब टेबल की बात आती है तो कई नौसिखिया उपयोगकर्ता डरते हैं। आइए जानें कि हम उनके साथ क्या कदम उठा सकते हैं। लेख पढ़ने के बाद, आप टेबल के काम और डिजाइन में एक मास्टर होंगे।
मुख्य बात यह है कि उन्हें प्रारूपित और प्रारूपित करना सीखें, न केवल उन्हें बनाएं। अक्सर, जानकारी को उपयोगकर्ता के अनुकूल रूप में प्रस्तुत किए जाने पर आसान माना जाता है। चलो कदम से कदम सब कुछ मानते हैं।
सबसे पहले, वर्ड एडिटर खोलें। पैनल के शीर्ष पर "सम्मिलित करें" टैब (अंग्रेज़ी संस्करणों में सम्मिलित करें) है।

एक "टेबल" बटन है। आपको उस पर क्लिक करने की आवश्यकता है, और उसके बाद एक विशेष मेनू दिखाई देगा जहां आप निम्न कार्य कर सकते हैं:

आप कई तरीकों से एक टेबल डाल सकते हैं। उदाहरण के लिए, एक विशेष पैनल में पंक्तियों और कॉलम की आवश्यक संख्या का चयन करना सबसे आसान तरीका है। आप इसे इस तरह कर सकते हैं।

वर्ड में अन्य तरीकों से टेबल कैसे बनाएं? आप "सम्मिलित करें तालिका" मेनू में दूसरी पंक्ति पर क्लिक कर सकते हैं। नतीजतन, आप तालिका की सेटिंग्स के साथ एक विशेष विंडो खुलेंगे।

यहां आप कॉलम की संख्या और पंक्तियों की संख्या निर्दिष्ट कर सकते हैं। आप कॉलम की चौड़ाई भी निर्दिष्ट कर सकते हैं। आपको जो कुछ चाहिए उसे दर्ज करें, और उसके बाद "ठीक" बटन पर क्लिक करें।
इसके अलावा, आप एक टेबल खींच सकते हैं। तालिका डालने के बाद मेनू में यह अगली पंक्ति है।

इस आइटम पर क्लिक करने पर, आपके पास एक टूल होगाएक ब्रश जिसे आप टेबल खींच सकते हैं। लेकिन आमतौर पर इस विधि का उपयोग नहीं किया जाता है, क्योंकि इसमें भ्रमित होना आसान होता है। यह ऊपर के रूप में डालने के लिए और अधिक कुशल है।
वर्ड में पूर्वनिर्धारित टेम्पलेट्स के साथ टेबल कैसे बनाएं? काफी सरल आपको मेनू आइटम "एक्सप्रेस-टेबल" पर क्लिक करना होगा। उसके बाद, आप टेम्पलेट की एक पूरी सूची खोल देंगे।
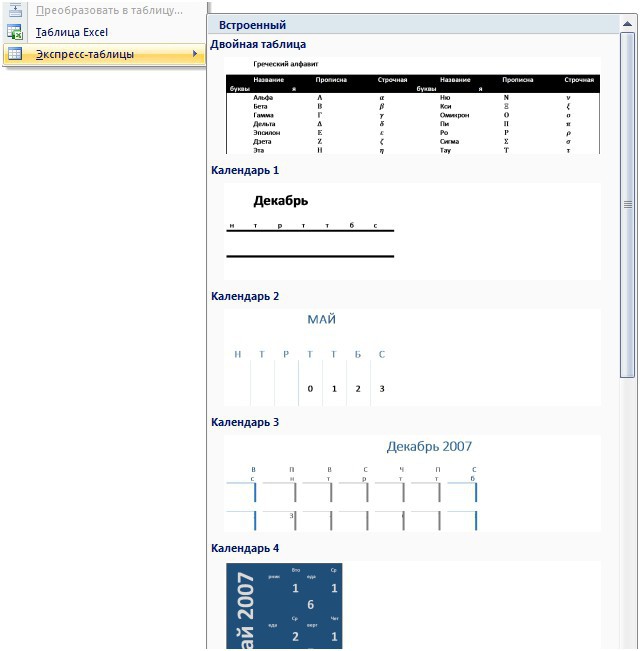
आप जिस विकल्प को चाहते हैं उसे चुन सकते हैं और अधिक पसंद कर सकते हैं।
टेबल तैयार करते समय, आपको अक्सर कोशिकाओं को जोड़ना होता है। उदाहरण के लिए, जब आप हेडर बनाते हैं। ऐसा करना काफी आसान है। कई सेल्स का चयन करें और दायां माउस बटन दबाएं।

और उसके बाद, चयनित कोशिकाएं एक बन जाती हैं। इस तरह के कार्यों को जितनी बार आवश्यक हो उतनी बार किया जा सकता है, जब तक कि तालिका में केवल एक ही कोशिका न छोड़ी जाए।

मेनू में एक आइटम "एक्सेल टेबल" है। वहां क्लिक करें।

जैसे ही आप वहां दबाएंगे, आपके पास सामान्य "एक्सेल" में एक तैयार प्रारूप तालिका होगी। इसके अलावा, माइक्रोसॉफ्ट एक्सेल संपादक के समान ही चादरें होंगी।

आप वैसे ही काम कर सकते हैं जैसे आपके मूल संपादक में। राइट क्लिक मेनू "वोर्डा", लेकिन "एक्सेल" को कॉल नहीं करेगा।

वर्ड एडिटर में होने पर आप एक्सेल में काम करेंगे। यह बहुत सुविधाजनक है। आखिरकार, वह इस उद्देश्य के लिए है।
यदि आप अपनी टेबल को बढ़ाना चाहते हैं, तो आपको इसकी आवश्यकता हैकर्सर को सेल के साथ चिह्नित करें और दाएं माउस बटन के साथ मेनू लाएं। एक विशेष "डालने" आइटम है। उस पर क्लिक करके, आप अन्य परिचालनों के साथ एक अतिरिक्त विंडो खुलेंगे।

मेनू बहुत आसान है, प्रत्येक आइटम खुद के लिए बोलता है। यहां हर कोई समझ सकता है।
दूसरों को बनाने के लिए टेबल्स की सिफारिश की जाती हैलोग बिना प्रयास और असुविधा के जानकारी पढ़ सकते थे। शुरू करने के लिए, आप एक अलग रंग की टोपी बना सकते हैं। ऐसा करने के लिए, पहली पंक्ति का चयन करें और माउस के साथ राइट क्लिक करें।

एक बिंदु "सीमा" और "Pouring" है। वहां क्लिक करें। आप निम्नलिखित विंडो देखेंगे।

प्रारंभ में, आप "फ़ील्ड्स" टैब खोलेंगे। आपको "पेपर स्रोत" टैब पर जाना होगा। एक बिंदु "डालना" है। अपने इच्छित रंग चुनें और "ठीक" पर क्लिक करें।
लेकिन आप टोपी को एक और सरल तरीके से भर सकते हैं। पैनल के शीर्ष पर भरने के लिए एक बाल्टी वाला बटन है।

आप किसी भी रंग का चयन कर सकते हैं। विभिन्न रंगों के साथ पैलेट का एक तैयार सेट है। यदि कोई भी उपयुक्त नहीं है, तो आप "अन्य रंग" बटन पर क्लिक करके किसी अन्य का चयन कर सकते हैं।
तैयार शब्द के साथ टेबल बनाने के लिए "शब्द" में कैसे? ऐसा करने के लिए, शीर्ष पैनल पर, "डिज़ाइनर" टैब पर जाएं। यह महत्वपूर्ण है कि आप उस पल में टेबल पर हों।
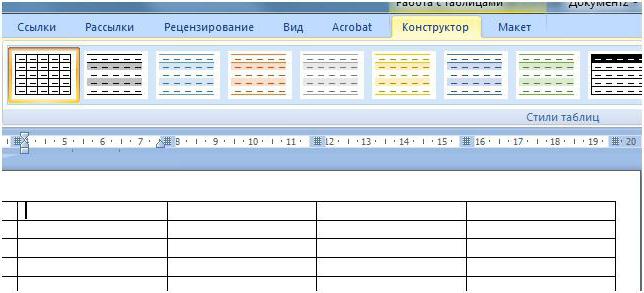
नतीजतन, आप बड़ी संख्या में देखेंगेपूर्व तैयार डिजाइन विकल्प। आप किसी का भी उपयोग कर सकते हैं। परिचित होने के लिए, आप कर्सर को इन टेम्पलेट्स पर खींच सकते हैं, लेकिन उन पर क्लिक न करें। तालिका परिवर्तित हो जाएगी, लेकिन जब तक आप चयनित विकल्प पर क्लिक नहीं करेंगे तब तक परिवर्तन प्रभावी नहीं होंगे।
यदि आप सोच रहे हैं कि किसी तालिका को किसी शब्द में कैसे विभाजित करना है, तो यह बहुत आसान है। वांछित रेखा में वृद्धि करें और Ctrl + Shift + Enter दबाएं। और इसे 2 भागों में विभाजित किया जाएगा।
कई सोच रहे हैं कि कैसे स्थानांतरित करेंशब्द में टेबल। इसे स्थानांतरित करना बहुत आसान है। किसी भी टेबल पर खड़े हो जाओ। ऊपरी बाएं कोने में आपके पास "क्रॉस" होगा। उस पर क्लिक करें और जाने मत देना। फिर इस तालिका के माउस कर्सर को किसी भी स्थान पर ले जाएं।
कृपया ध्यान दें कि जब आप इस आइकन पर क्लिक करते हैंआपके पास पूरी तरह से आवंटित तालिका है। इसे किसी अन्य तरीके से स्थानांतरित किया जा सकता है। कुंजीपटल पर Ctrl + X दबाएं (आप सामग्री काट लेंगे) और वांछित स्थिति में Ctrl + V दबाएं।
नतीजतन, सभी पंक्तियां और कॉलम सही जगह पर होंगे।
</ p>